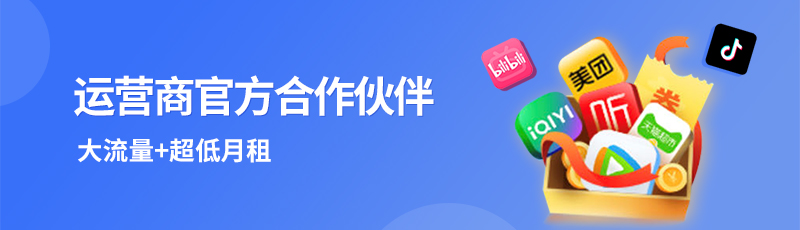在使用 Node.js 进行开发时,npm(Node Package Manager)是不可或缺的工具,它是 JavaScript 世界中最流行的包管理器。本文将详细介绍在 Ubuntu 上如何安装和升级 npm。
1. 安装 Node.js 和 npm
在安装 npm 之前,我们首先需要安装 Node.js。幸运的是,npm 通常会与 Node.js 一起安装。
步骤 1:更新系统包
在安装之前,建议先更新系统包以确保获得最新的版本。
sudo apt update
sudo apt upgrade
步骤 2:安装 Node.js
Ubuntu 提供了 Node.js 的官方包。我们可以直接通过 APT 包管理器进行安装:
sudo apt install nodejs
步骤 3:安装 npm
虽然 Node.js 通常会自带 npm,但如果你需要单独安装或升级它,可以使用以下命令:
sudo apt install npm
你可以通过以下命令来验证是否成功安装了 npm:
npm -v
此命令将输出已安装的 npm 版本号。
2. 升级 npm
有时候,npm 随 Node.js 安装的版本可能不是最新的。如果你需要最新版本,可以通过以下步骤进行升级。
步骤 1:清除缓存
在升级之前,建议清除 npm 缓存,以避免可能的冲突:
sudo npm cache clean -f
步骤 2:安装 n 模块
使用 n 模块可以轻松管理 Node.js 和 npm 的版本。首先安装 n 模块:
sudo npm install -g n
步骤 3:升级 npm
使用 n 模块升级 npm 到最新稳定版本:
sudo n stable
或者,如果你只想升级 npm 而不升级 Node.js,可以使用以下命令:
sudo npm install -g npm@latest
此命令将 npm 升级到最新版本。
验证升级
升级完成后,你可以再次检查 npm 版本号以确认是否成功升级:
npm -v
3. 处理常见问题
问题 1:权限错误
在安装或升级 npm 时,可能会遇到权限错误。为了解决这个问题,可以在命令前加上 sudo,或者更改 npm 的默认目录。
更改 npm 默认目录的方法如下:
mkdir ~/.npm-global
npm config set prefix '~/.npm-global'
接着更新环境变量:
export PATH=~/.npm-global/bin:$PATH
source ~/.profile
这样就可以在不使用 sudo 的情况下安装全局 npm 包了。
问题 2:找不到 npm 或 node 命令
如果安装完成后终端提示找不到 npm 或 node 命令,可能是路径问题。你可以通过以下命令检查它们的路径:
which node
which npm
确保它们的路径在环境变量 $PATH 中。
4. 总结
在 Ubuntu 上安装和升级 npm 是一个相对简单的过程。通过本文介绍的步骤,你可以轻松地安装 Node.js 和 npm,并保持它们的最新版本。如果在安装或升级过程中遇到问题,可以参考常见问题部分进行排查和解决。