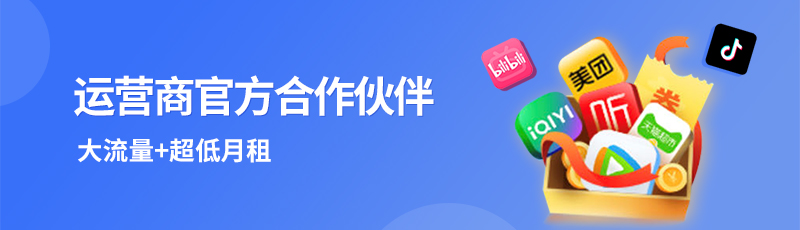对于使用 Ubuntu 的用户来说,磁盘空间的管理是日常维护系统的一个重要部分。随着时间的推移,系统会积累大量不必要的文件,导致磁盘空间不足。那么,如何查看磁盘使用情况以及如何清理磁盘空间呢?这篇文章将为你详细介绍。
如何查看 Ubuntu 磁盘空间使用情况?
当你在使用 Ubuntu 系统时,可能会遇到“磁盘空间不足”的提示,或者你只是想定期检查磁盘的使用情况。这时,你可以通过几个简单的命令来查看系统的磁盘使用情况。
1. 使用 df 命令
df(Disk Filesystem)命令可以显示文件系统的磁盘空间使用情况。你可以通过以下命令查看系统中每个分区的使用情况:
df -h
参数解释:
-h:以人类可读的格式显示(即 GB、MB 等)。
输出示例:
Filesystem Size Used Avail Use% Mounted on
/dev/sda1 50G 30G 18G 63% /
udev 2.0G 0 2.0G 0% /dev
tmpfs 395M 1.2M 394M 1% /run
df 命令的使用方法
df 命令是 Linux 下最常用的查看磁盘使用情况的工具之一,支持多种参数和选项。以下是一些常用参数及其功能:
-h:以“人类可读”的格式显示磁盘空间信息,单位为 KB、MB、GB。-a:显示所有文件系统,包括 0 块大小的伪文件系统。-T:显示文件系统的类型,例如 ext4、tmpfs 等。-i:显示 inode 使用情况,而不是块使用情况。-t <type>:只显示指定类型的文件系统。-x <type>:排除指定类型的文件系统。
更多例子:
- 查看磁盘类型及使用情况:这个命令会显示文件系统类型,并以人类可读的格式输出磁盘使用情况。
df -Th - 查看 inode 使用情况:这个命令显示文件系统中 inode 的使用情况,帮助你了解文件系统的 inode 是否耗尽。
df -i
2. 使用 du 命令
du(Disk Usage)命令可以显示特定目录下的磁盘使用情况。假如你想知道哪个文件夹占用了最多的空间,可以使用以下命令:
du -sh /path/to/directory
参数解释:
-s:显示目录总计大小。-h:以人类可读的格式显示。
输出示例:
2.1G /var/log
du 命令的使用方法
du 命令是另一个常用的磁盘使用分析工具,可以用来检查目录及其子目录的磁盘使用情况。以下是一些常用参数及其功能:
-h:以人类可读的格式显示大小(即 KB、MB、GB 等)。-s:显示指定目录的总大小,而不是递归显示每个子目录。-a:显示目录及其中每个文件的磁盘使用情况。-c:显示所有目录和文件的总和,通常与-a选项一起使用。-d <depth>:限制目录层级深度,只显示指定深度的目录大小。--max-depth=<depth>:与-d类似,用于限制输出的目录层级。
更多例子:
- 查看某个目录及其子目录的磁盘使用情况:这个命令会递归地显示
du -h /home/user/home/user目录下的所有子目录的大小。 - 查看目录层级深度为 1 的磁盘使用情况:这个命令仅显示
du -h --max-depth=1 /var/var目录下一级目录的大小,而不会递归到更深的层级。
3. 使用 ncdu 命令
ncdu 是一个基于 ncurses 库的磁盘使用分析工具,提供了更加友好的图形化界面(在终端中)。你可以通过以下命令安装并使用它:
sudo apt-get install ncdu
ncdu /
这个工具会扫描整个文件系统,并以图形界面展示各个目录的大小。对于那些想要“可视化查看磁盘使用情况”的用户来说,ncdu 是非常有用的工具。
如何清理 Ubuntu 的磁盘空间?
当你发现磁盘空间使用率过高时,清理磁盘空间就变得非常重要了。下面我们将介绍一些常用的清理磁盘空间的方法。
1. 清理 APT 缓存
Ubuntu 会缓存从软件仓库下载的包文件,久而久之,这些文件会占用大量磁盘空间。你可以通过以下命令清理这些缓存:
sudo apt-get clean
这个命令会删除 /var/cache/apt/archives 中的所有包文件,释放大量空间。
2. 删除不再使用的内核
系统升级后,旧的内核版本不会自动删除,长期保留可能占用大量空间。你可以使用以下命令查看当前运行的内核版本,然后删除旧内核:
uname -r
dpkg --list | grep linux-image
sudo apt-get remove --purge linux-image-X.X.X-X-generic
将 X.X.X-X 替换为不再使用的内核版本号。
3. 删除不必要的日志文件
日志文件(如 /var/log)可能会占用大量空间。你可以通过以下命令清空日志文件:
sudo journalctl --vacuum-time=3d
这个命令将会删除超过 3 天的系统日志文件。如果你想保留更少的日志文件,可以将 3d 替换为更短的时间。
4. 查找并删除大文件
使用 find 命令查找系统中的大文件也是一种有效的方法:
find / -type f -size +100M
这个命令将查找系统中大于 100MB 的文件。你可以检查这些文件,并决定是否删除它们。
5. 使用 BleachBit 清理工具
如果你偏好图形化工具,BleachBit 是一个非常好用的系统清理工具。它可以清理缓存、删除不必要的文件,并且支持多种应用程序的清理:
sudo apt-get install bleachbit
sudo bleachbit
安装完成后,运行 BleachBit,选择要清理的项目即可。
总结
通过本文的介绍,相信你已经掌握了如何查看 Ubuntu 系统的磁盘使用情况,并清理不必要的文件以释放空间。无论你是想“如何查看磁盘使用情况”还是“如何清理磁盘空间”,这些方法都能够帮助你有效地管理你的 Ubuntu 系统。