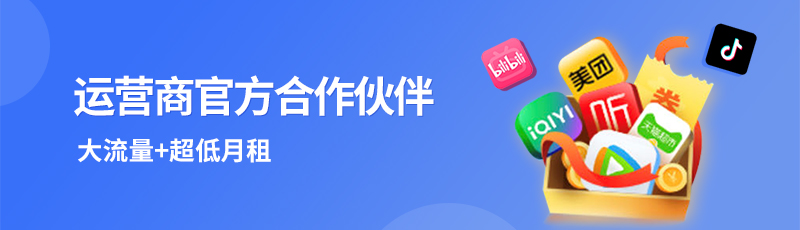想要在 MacBook 上快速输入文字?语音输入功能将是你的得力助手。只需说话,Mac 就能把你的语音转化为文字。接下来,就来看看如何开启并使用这个强大的功能。
MacBook 开启使用语言输入转文字的步骤
一、开启「听写」功能

- 打开系统偏好设置:点击屏幕左上角的苹果图标,选择「系统设置…」。
- 进入键盘设置:找到并点击「键盘」。
- 启用「听写」:在键盘选项卡下,找到「听写」,并将其打开。根据提示完成启用。
- 选择语言:在语言选项中,你可以选择普通话、粤语、上海话,甚至是英语和日语等。
- 设置快捷键:默认的听写快捷键是连按两下 Fn 键,你可以根据个人习惯自定义其他按键。
- 选择麦克风:如果你使用外接麦克风,可以在设置中切换。大多数 MacBook 和 iMac 自带的麦克风效果也相当不错。
二、开始使用语音输入
- 激活听写:在任何可输入文本的地方,连按两下 Fn 键,屏幕上会弹出一个小麦克风图标。
- 开始说话:此时可以直接开始说话,语音会实时转换为文字。系统会根据语境自动添加标点。
- 插入标点:除了自动标点,你也可以通过口述来插入,如“逗号”、“问号”。想换行的话,试试说“新行”或“新段落”。
- 插入符号:你还可以尝试双击 Fn 后说“美元符号”或“笑脸符号”,看看能否成功插入。
MacBook 语音转文字使用提示
- 说话时长:每次说话的时间尽量控制在 40 秒以内,能确保识别效果最佳。
- 注意环境噪音:周围环境过于嘈杂可能会影响识别。确保麦克风靠近你,音量保持正常。
- 随时使用:在 Mac 上随时都可以使用这个功能,使用体验跟 iPhone 和 iPad 上听写非常相似。
深入了解 MacBook 的语音输入转文字功能
- 芯片支持:在搭载 Apple 芯片的 Mac 上,支持的语言听写请求会在本地处理,省去了网络需求。而在基于 Intel 芯片的 Mac 上,语音数据可能会发送至 Apple 进行处理。
- 关闭听写功能:如需关闭听写,可以在「系统偏好设置」的「键盘」中轻松完成。
总结
通过以上步骤,你已经掌握了在 MacBook 上使用语音输入的技巧。这项功能不仅提高了输入效率,还能让你的工作变得更加灵活。