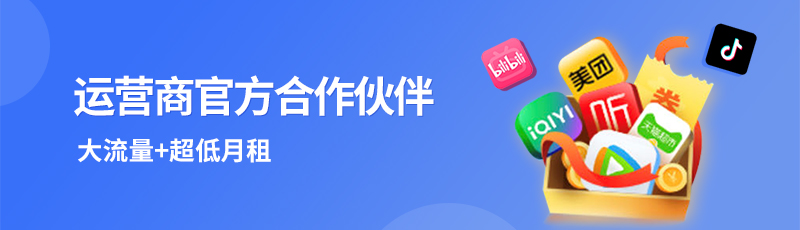在这篇教程中,我们将通过图文的方式详细介绍如何在剪映中使用运动跟踪特效,让贴纸、文字、马赛克等元素跟随人物同步移动,保姆级教程,包你学会。无论你使用的是手机上的移动版剪映 APP 还是电脑上的剪映专业版,本文都将为你提供详尽的视频剪辑操作步骤和实用技巧!
工具准备
在开始之前,请确保你已经安装了剪映的最新版本。
- 电脑端: 最新版剪映专业版下载更新
- 手机端: 最新版剪映 APP 下载更新
电脑端的功能比手机端上更加强大且方便操作,有电脑的建议使用电脑操作。
电脑端剪映运动跟踪特效教程
1. 导入添加视频
打开剪映专业版,点击“开始创作”,选择你要剪辑的原始视频文件“导入”到剪映中,并将视频“添加到时间线轨道”中:
视频导入后可以使用鼠标直接将导入的视频拖到下方的时间线轨道中,也可以将鼠标房子导入的视频上后点击视频右下角出现的“+”号将视频添加到主轨。添加到轨道后可通过轨道右上角的“-”或“+”调整大小方便选择视频画面帧。
2. 确认你的视频输出比例
为什么要特别说明这步呢?因为如果你是竖屏拍摄,使用竖屏比例为视频添加跟踪特效后,一旦你想将视频改为 16:9 的横版视频那么跟踪特效出现的位置就会发生变化导致不是你想要的效果,浪费你的大量时间和精力。
点击播放器中右下角的“比例”按钮,选择你想要的比例:

3. 添加跟随元素
首先移动时间线找到最容易识别出人物的画面,然后选择文本或贴纸。
文本、贴纸都是类似的,想要让文字跟随人物就选择文本,想要添加马赛克、箭头指示等贴纸效果就选择贴纸。
可以在搜索框中直接搜贴纸名称/元素,选好后贴纸会出现在右边播放器,调整贴纸大小和位置后,在下方时间轨中会看到在视频主轨上面多了一条贴纸特效的轨道。我们可以结合视频中人物出现的时长来拖动调整贴纸轨道的长度。

4. 设置运动跟踪特效
选择设置好贴纸后,点击右上角的“跟踪”,点击“运动跟踪”,就会在中间的播放器中出现带十字星的黄色的跟踪框,调整跟踪框的大小和位置,将要跟踪的人物框起来,然后点击“开始跟踪”按钮就会自动完成贴纸特效对人物的自动运动跟踪。完成跟踪处理需要一定的时间,耐心等待即可。注意一定要点击开始跟踪,不然不会生效。

在运动跟踪里有一些设置选项,比如:
- “跟踪方向”:双向跟踪代表在你当前帧的时间轴往前和往后都进行自动跟踪,也可以设置仅从当前时间轴往后或者往前进行运动跟踪。
- “缩放”:跟随选中物体缩放
- “距离”:跟随选中物体调节远近
按照你自己的需求开关对应的选项,如果不知道具体是什么效果,可以多次尝试看看效果,注意每次需要调整完黄色跟踪框后点击“重新跟踪”开始生效。
注意:自动追踪识别人物不是百分百的精确,如果贴纸跟丢了人物可以采用分多段贴纸运动跟踪特效设置的方式多次添加设置运动跟踪就能实现不错的效果。
5. 预览与导出
我们完成所有视频片段的编辑后,可以先在中间播放器中点击播放按钮进行预览,没问题后点击剪映专业版右上角的导出按钮即可保存。
手机端剪映运动跟踪特效教程
1. 导入添加视频
打开剪映 APP,点击开始创作,选择你要剪辑的视频文件。
2. 确认你的视频输出比例
同样的,如果你想制作一个横版视频或者竖版视频,如果你的拍摄比例不匹配,请先设置视频比例。
APP 底部一排菜单是可以左右滑动的,滑倒右边找到“比例”,选择你的视频比例设置即可。

3. 添加跟随元素
和电脑端操作一样,移动时间线找到最容易识别出人物的画面,然后选择底部菜单中的文本或贴纸。

选好后调整贴纸大小和位置后,在下方时间轨中会看到在视频主轨下面多了一条贴纸特效的轨道。结合视频中人物出现的时长来拖动调整贴纸轨道的长度。
4. 设置运动跟踪特效
选择设置好贴纸后,滑动底部菜单到最右边,找到“跟踪”按钮,点击“跟踪”,就会在上方播放器中出现黄色的跟踪框,调整跟踪框的大小和位置,将要跟踪的人物框起来,然后点击“开始跟踪”按钮就会自动完成贴纸特效对人物的自动运动跟踪。
5. 预览与导出
我们完成所有视频片段的编辑后,可以先在点击三角形的播放按钮进行预览,没问题后点击剪映 APP 右上角红色的导出按钮即可保存。

作品展示
一个之前使用电脑端剪映专业版制作的微博视频: https://weibo.com/tv/show/1034:5061290373087251
结语
通过本文的教程,你应该能够熟练掌握如何在剪映中实现人物跟踪特效,让贴纸、文字、马赛克等元素同步移动。不论是在手机上还是在电脑上,都能够轻松实现这一效果,提升你的视频编辑水平。希望这篇教程对你有所帮助!